

This will only copy the data and not the formatting. If you want to copy only the values, copy the data, go to the destination cell where you want the data to be copied, open the Excel Paste Special dialog box, and select Values. To use these, simply copy the cells, go the cell where you want to paste it, open the paste special dialogue box, and select the desired option.įor example, suppose you have a data set where you have formatted the data using borders and fill colors. For example, you can choose to only paste formulas, or values, or formats, or comments, etc. These options enable you to paste selectively. So let’s learn more about these options: Paste Options in the Paste Special Dialogue Box: If you have a good grip on these Excel Paste Special options, it can save you a lot of time (and you know time is money!). However, when you go through these, it makes a lot of sense to have these options available. It could be overwhelming to see so many options for something as simple as copying and pasting in Excel. Understanding Excel Paste Special Dialogue Box Using Right-click Menu: Right Click in the cell where you want to paste, and then select paste special.Īll these three options would open a Paste Special dialogue box, as shown below:.Using Keyboard Shortcut: Use the Excel Paste Special Shortcut – Alt + E + S + V.This will open the Excel Paste Special Dialogue box. Using the Ribbon: Go to Home –> Clipboard –> Paste –> Paste Special.Once you copy it, here are three different ways to access paste special in Excel: The first step is to copy the cells that you want to paste. There are a couple of ways you can access the Excel Paste Special features. You can’t do that with a simple copy paste but you can do that using Excel Paste Special functionality in Excel. It copies not only the content of the cell but also the format such as background color, font color, borders(as shown below).īut what if you want to copy only the cell contents and not the formatting, or only the formatting and not the values, or only the formula within it? What happens when you copy a cell in excel and paste it somewhere else?
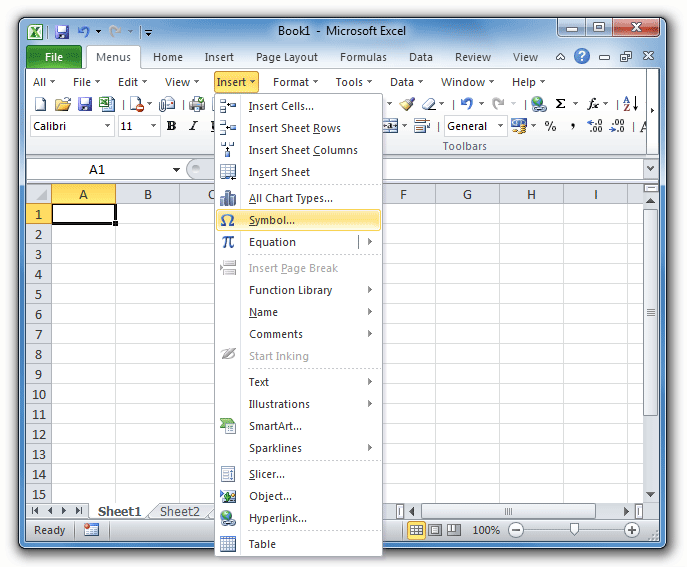
Understanding Excel Paste Special Dialogue Box.the printing quality of a linked picture is not as good as a normal range / table.Then you select the picture and type the range (e.g. What you can do is to first insert a regular picture. If you are using Excel 2003 or before, you won’t see “Linked Picture” under Paste Special.Whatever you change on the linked range, it will show up on the linked picture immediately.In this case, A3 on Sheet 1.ģ) Under Paste Special, Select the lower right icon for “Linked Picture”Ĥ) Pls note that when you select the picture, you may see the “Linked Range” in the formula bar.ĥ) You may now resize/move the “Linked Picture” as if a normal picture in Excel

Then CTRL C (copy)Ģ) Right Click the cell where you want to Paste. To achieve this, just a few simple steps would do:ġ) Select the range you want to copy, in this case A1:E5 on sheet 2. At a glance, you might think that there is a table overlaid on another table. With linked picture, it can be done easily with no hassle in merging cells. Given the differences in the column width, it could be timing consuming in merging cells in order to display the summary table correctly. If you simply copy the summary table on Sheet 2 and paste it on top of the table on Sheet 1, you will get this ugly result:
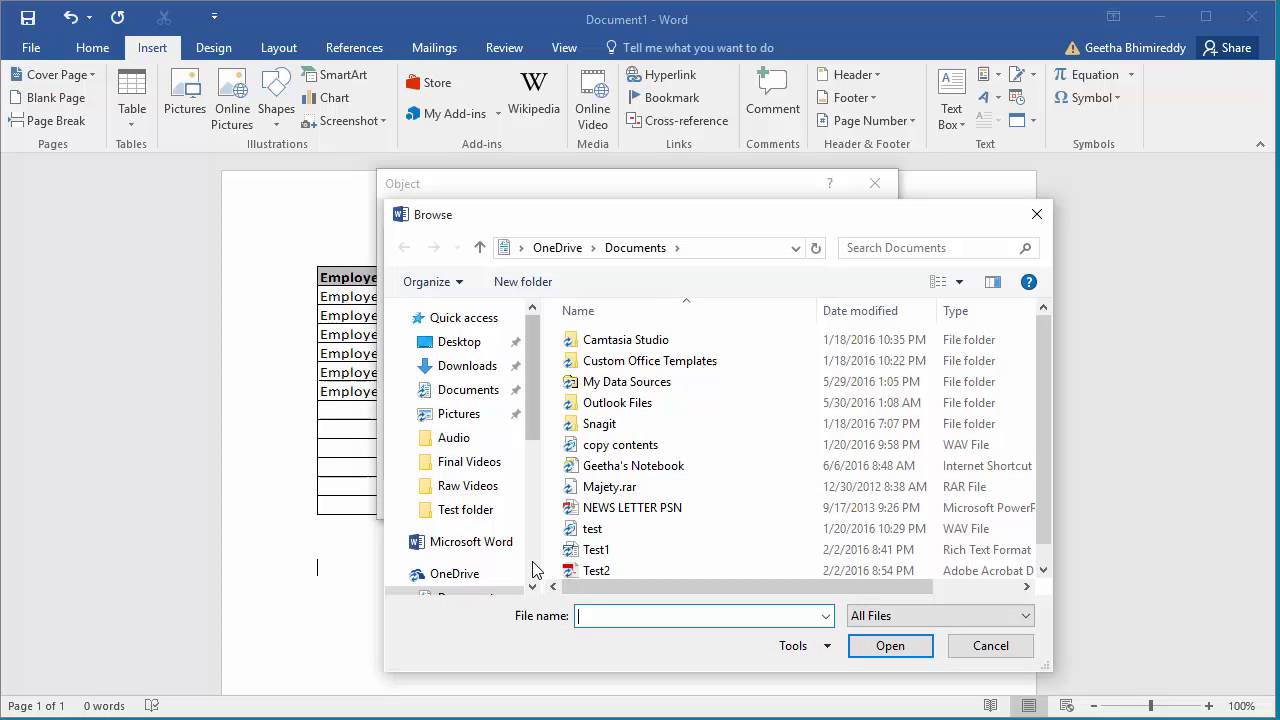
You have create a chart-like table below:Īnd on Sheet 2, you have a summary table. Actually, it’s quite common in preparing dashboard. To me, it’s a handy tool if I want to put tables of different sizes on the same page. You may see the linked range in the formula bar. if you link the picture to B1:E4, whatever fall onto the range B1:E4 will appear on the picture. In short, that is a picture linked with cell reference. Excel 2010 tries to make it more visible by putting it under Paste Special options but I doubt how many users have noticed that… I think the term “Linked Picture” is more descriptive. As mentioned in my previous post, I am going to talk about another built-in function that is not commonly used (in my limited community)… 😛ĬOPY, PASTE linked picture (aka “Camera”, which is actually available in Excel 2003 not sure if even earlier)


 0 kommentar(er)
0 kommentar(er)
